You can review, add hours/parts, and complete work requests on the Archibus Mobile app in the same way that you do in the regular console.
Opening the App
Click on the ARCHIBUS Mobile 3.0 app on your mobile device to open.
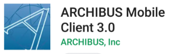
If you have logged in before, you will be taken to a menu where you can select the module you wish to use. If not, please review the documentation for setting up ARCHIBUS mobile. Click on Maintenance and it will take you to your building operations console to view work requests.
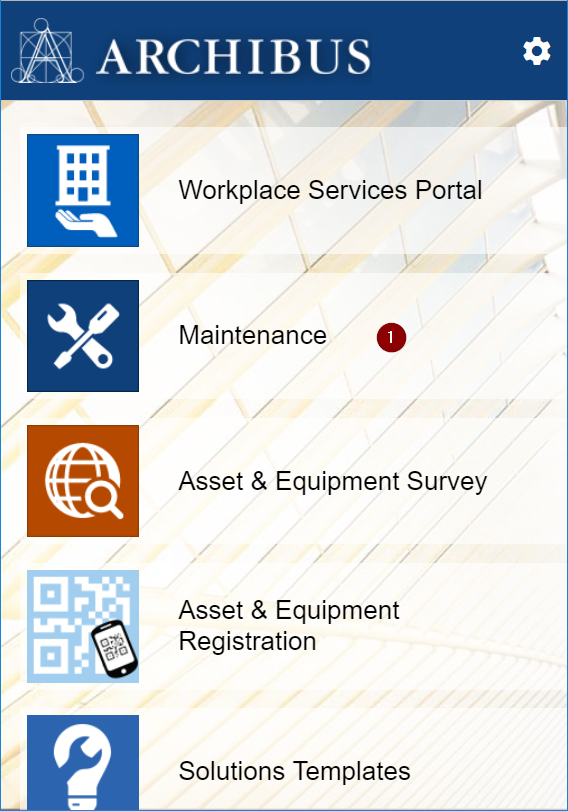
Syncing to View New/Updated Work Requests
When you open your mobile device to ARCHIBUS mobile, you must first sync to get the most up-to-date work requests. Click on the orange sync button on the top of you screen to sync with the ARCHIBUS database.
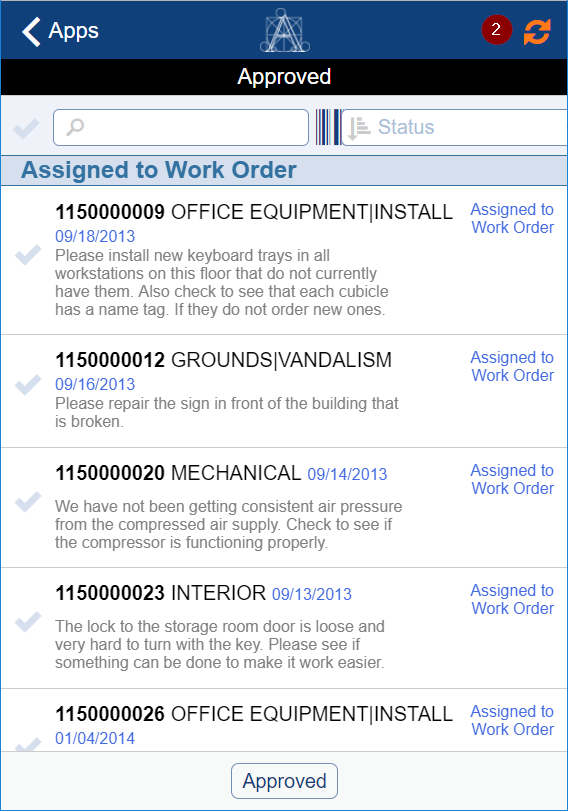
Reviewing Work Requests
Once the Work Requests sync with your device, you will be able to view them by status. The default view is “Approved”.
Click “Approved” to reveal additional statuses to filter to, then click on the work request you wish to view or update.

NOTE: The numbers in circles represent the number of Work Requests in each status.
Click “Approved” to reveal additional statuses to filter to, then click on the work request you wish to view or update.
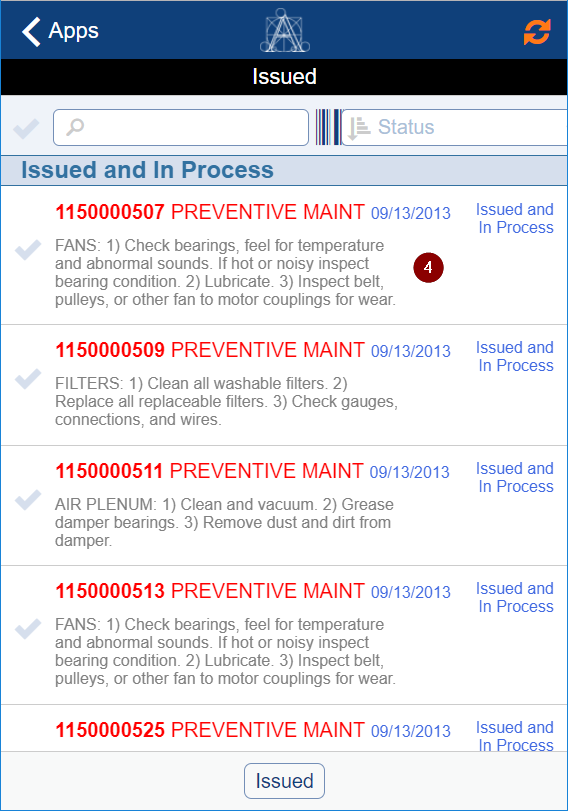
Adding Craftsperson and Craftsperson Hours
Once you have opened a work request to review, scroll to the bottom of the form and you will see buttons to view/edit/add Craftspersons, Parts, Tools, and Costs. Click the Craftspersons button to add a Craftsperson or edit your time.
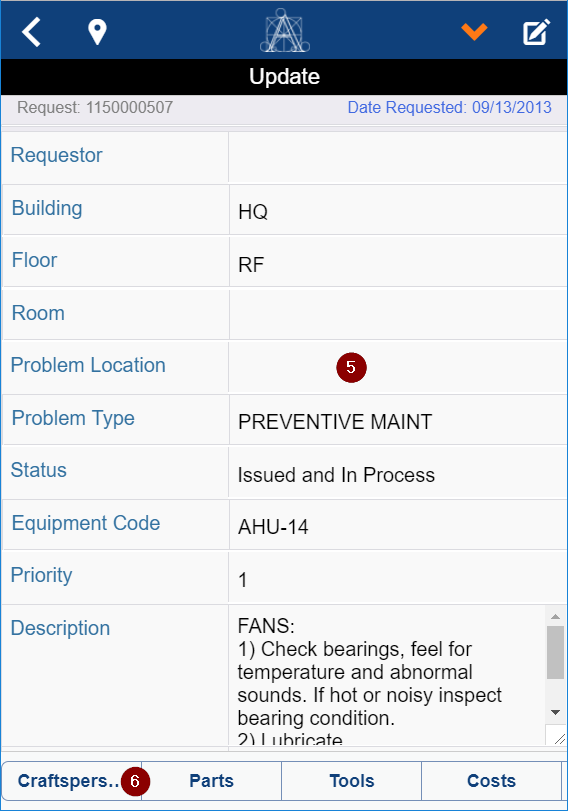
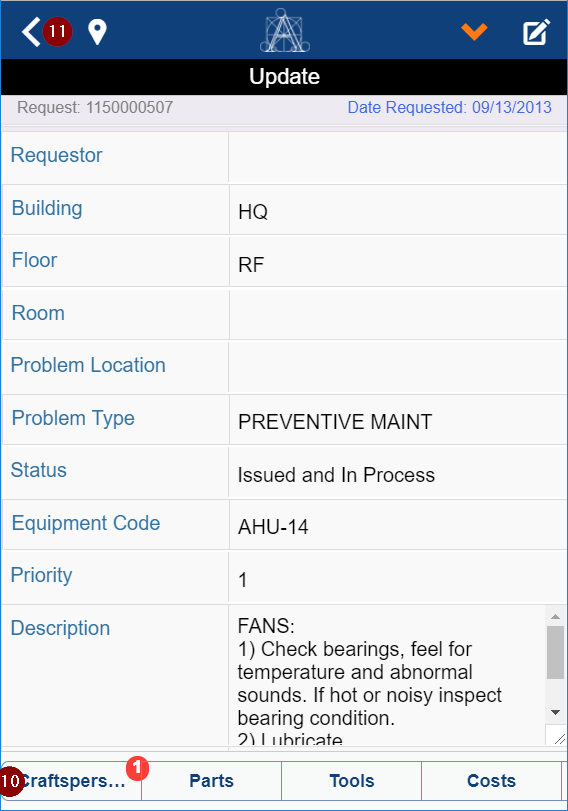
Notice highlighted number (1) on the Craftspersons button. This is how you can see if the Work Request has been assigned to anyone. The number corresponds to the number of Craftsperson assignments to the Work Request.
Click the “+” button to add a new Craftsperson record, enter or select the appropriate Craftsperson, and click “Save”.

NOTE: You must add yourself as a Craftsperson to assign a Work Request to yourself.
Changing the Status of Work Requests
Click the left arrow to return to the list of Work Requests.
To edit a single Work Request or multiple Work Requests, simply click the checkmark to the left of the Work Request ID to select them. Then click the pull-down button to view the available Statuses that you can update the Work Request to. Select the Status you wish to change the Work Request(s) to.
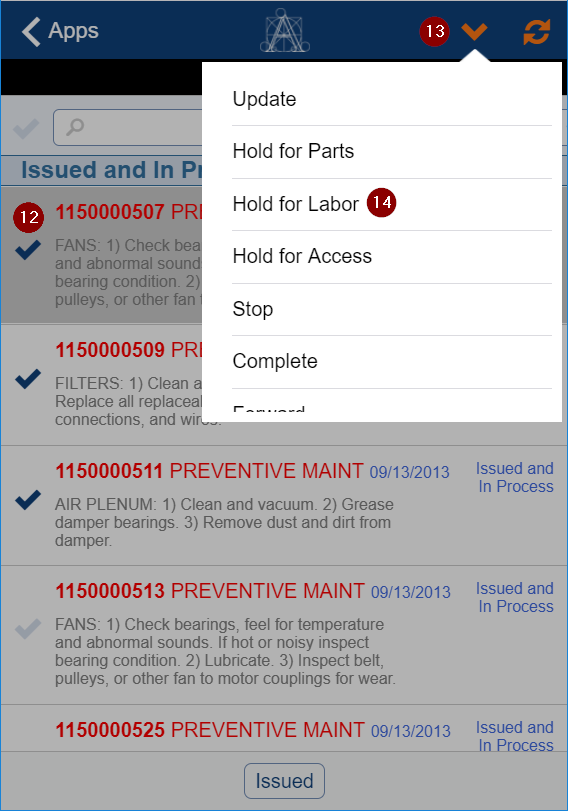
Syncing Your Mobile Device after you Update
Notice the red dot next to the Status of each Work Request that was updated. This is a visual cue letting you know that the Work Request(s) need to be synced to send the updated information to ARCHIBUS.
Click the Sync button to synchronize your mobile device with the ARCHIBUS database.
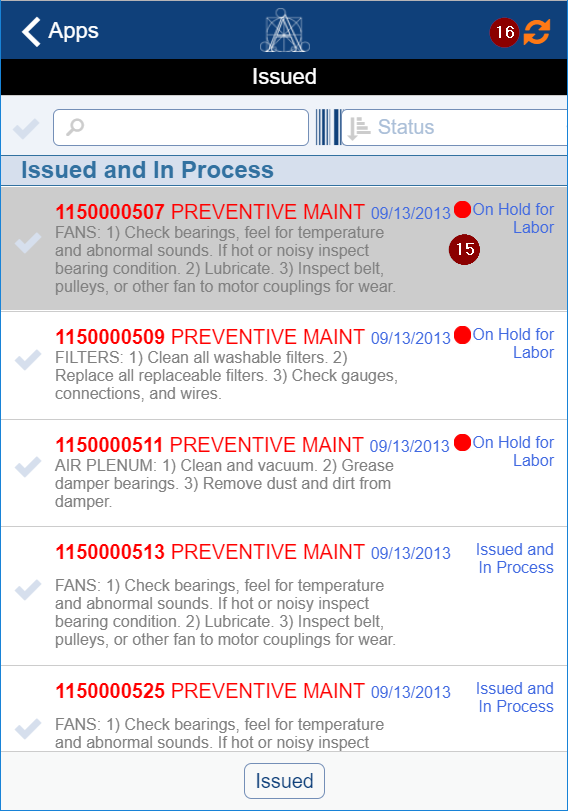
Was this helpful?
0 / 0