Using the PM Planner
The PM Planner displays upcoming Preventative Maintenance work graphically. This allows you to easily look at weekly or monthly workloads, spot problem areas, and readjust scheduling.
Getting Started
Log into Webcentral. You will either find the PM Planner on your home page or if not, in the following location:
Click on Applications, and under Building Operations click on Preventative Maintenance.
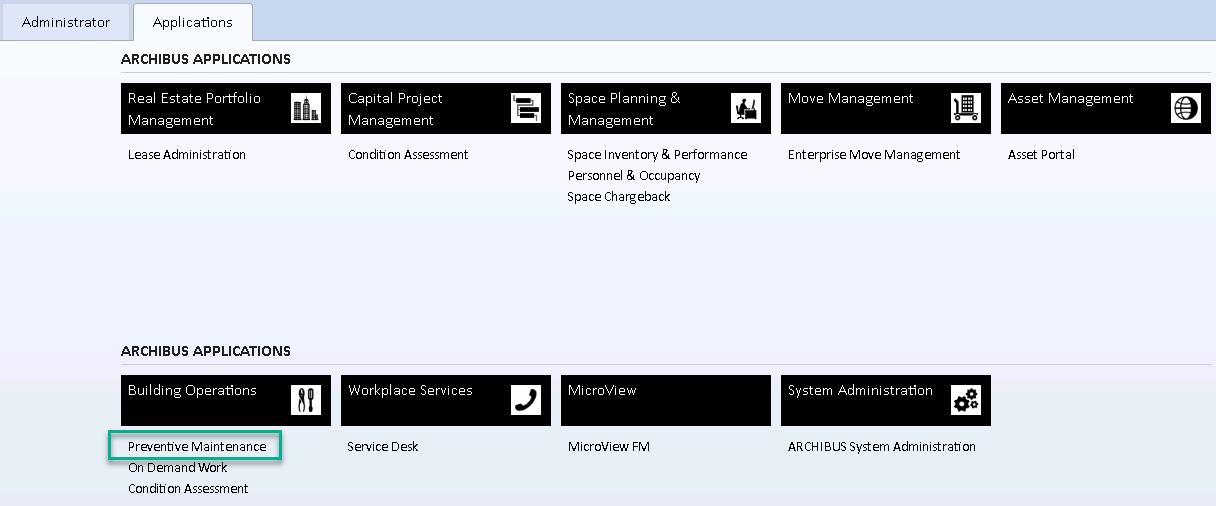
Then under Maintenance Manager click on PM Planner.
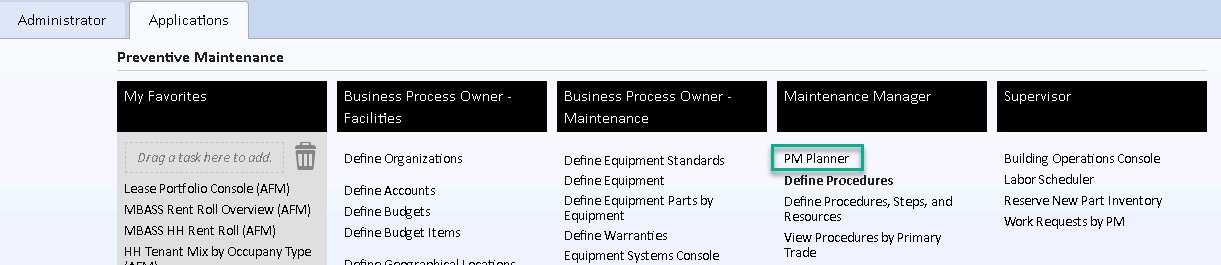
The PM Planner will load and display currently scheduled Preventative Maintenance.
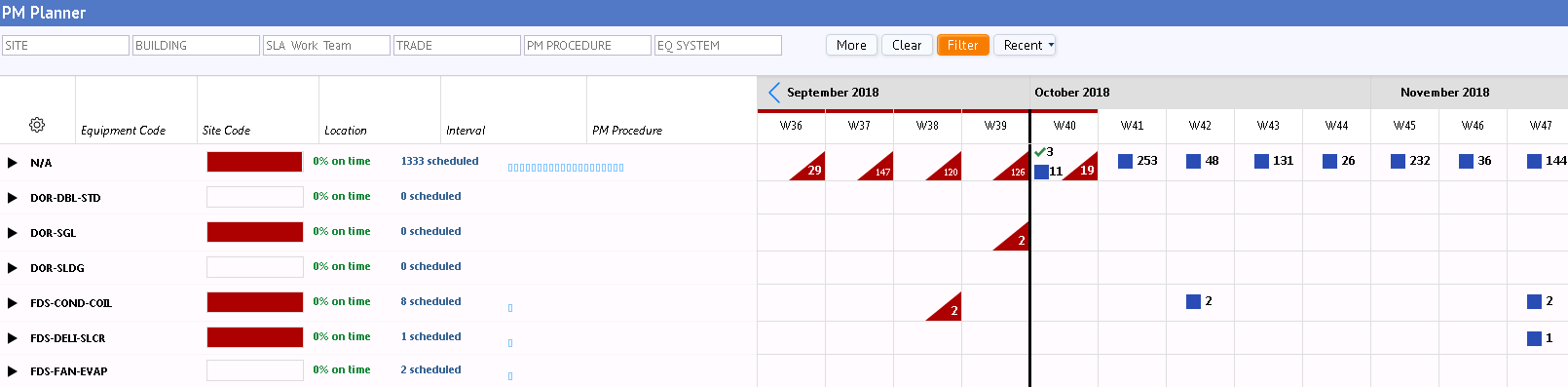
Navigating the Console
Each PM provides quick statistics of the completed on time, late, and missed PMs.
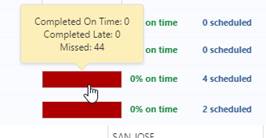
On the calendar you can also find symbols to represent past and future PMs.
|
Count |
Graphical Representation |
Notes |
|---|---|---|
|
Past Jobs – Completed |
number with a green checkmark |
Includes both jobs that were completed on time or late. |
|
Past Jobs – Missed |
number in a red corner |
It is important to call out missed jobs to the Maintenance Manager so that this person can take action. |
|
Scheduled Jobs |
number, displayed next to a blue square |
Represents all the Scheduled dates for that week, whether those dates have already generated work orders or not. Provides a high-level glance at the volume of work that is scheduled for this grouping in each week. You must expand the grouping and look at the individual PM Schedule rows to see which dates have generated work orders and which do not have |
Filtering the Console and Console Settings
The console can first by filtered by site, building, SLA Work Team, Trade, PM Procedure, EQ System, and more in the top filtering console.

And settings can be edited by clicking on the gear icon next to the equipment code heading to do the following:
- ‘Group by’ to assign in groups,
- ‘Select Fields’ to show
- Display 12 Weeks/16 Weeks
- Past PM Statistics
- Export to Excel – Preventative Maintenance Plan by Week for next 52 weeks of current restriction, grouped the same way
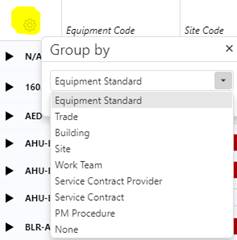
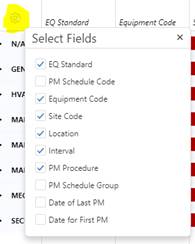
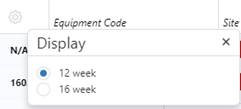
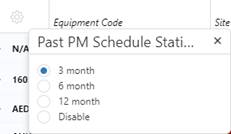
Editing PM Schedules and Dates
Notes: Editing a PM Schedule will edit how the PM generates in the future, while editing a PM Schedule Date, will only edit that instance of the PM.
There are several ways to edit PM Schedules and dates, including:
- From the Calendar, Edit PM Schedule Dates Graphically
- Click on rectangle to turn orange and show how you can move the PM – click arrow to move
- From the Calendar, Edit PM Schedule Dates Using a Form
- Double click on rectangle
- This method allows you to also cancel PM dates, or reinstate cancelled dates
- From the Calendar, Edit PM Schedule Dates and PM Schedules
- Double click on rectangle, expand PM Schedule, click edit

- Use the Edit Icon to Edit PM Schedules or PM Schedule Dates
- Click pencil icon

- Edit PM Schedules by Groups (Bulk Editing)
- Click in group header
More information
This documentation covers the basic functionality of the PM Planner. For more information, please view the following link:
Was this helpful?
0 / 0